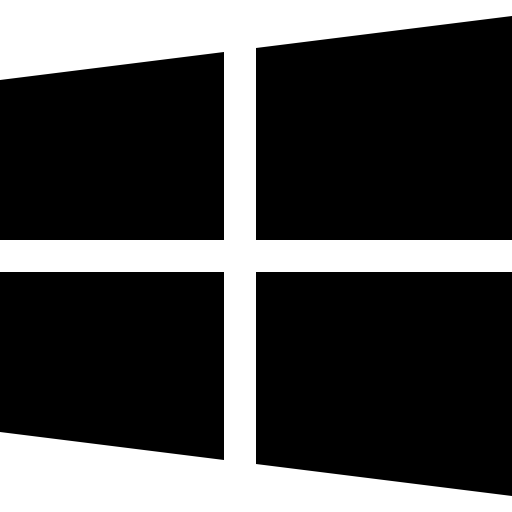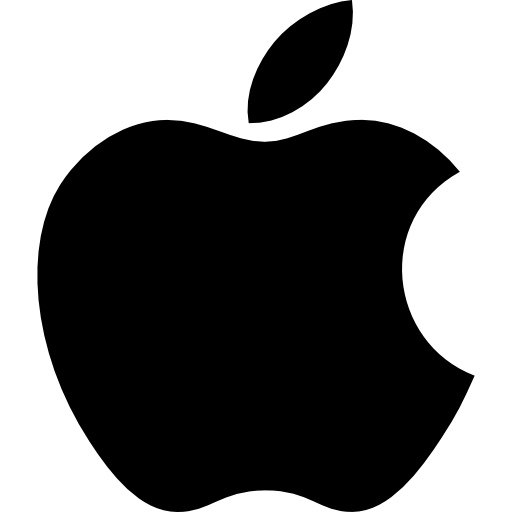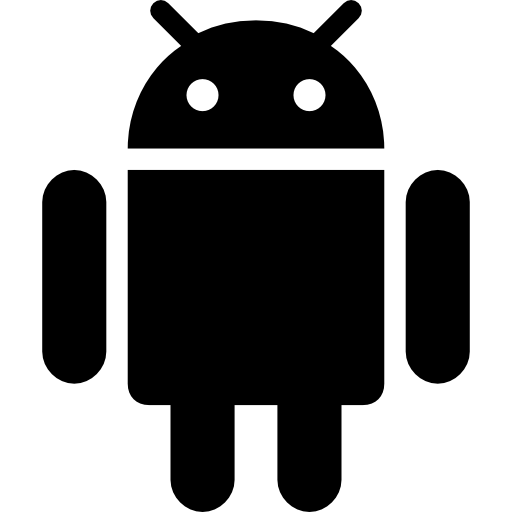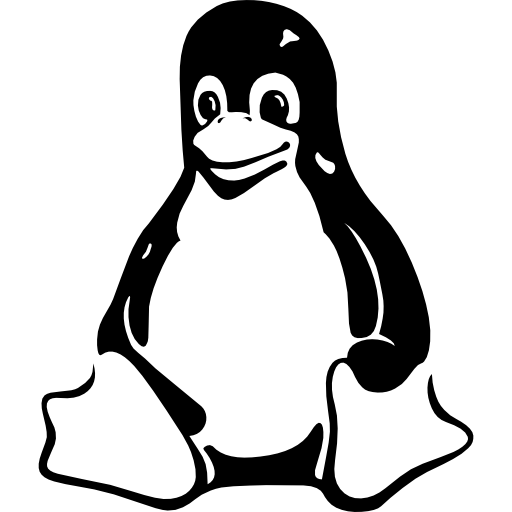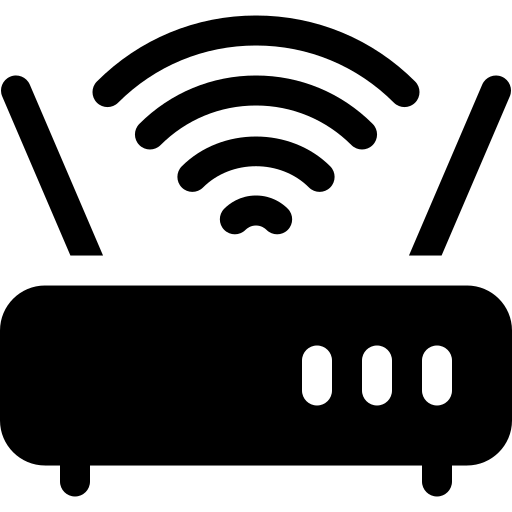We know it is irritating to come across a “Wifi Privacy Warning” or something like that when we want to join a WiFi connection, whether it is in our home or workplace.
Of course, in the majority of situations, this is just a warning and can be resolved quickly simply by changing something on your device.
What Triggers The Privacy Warning Wifi?
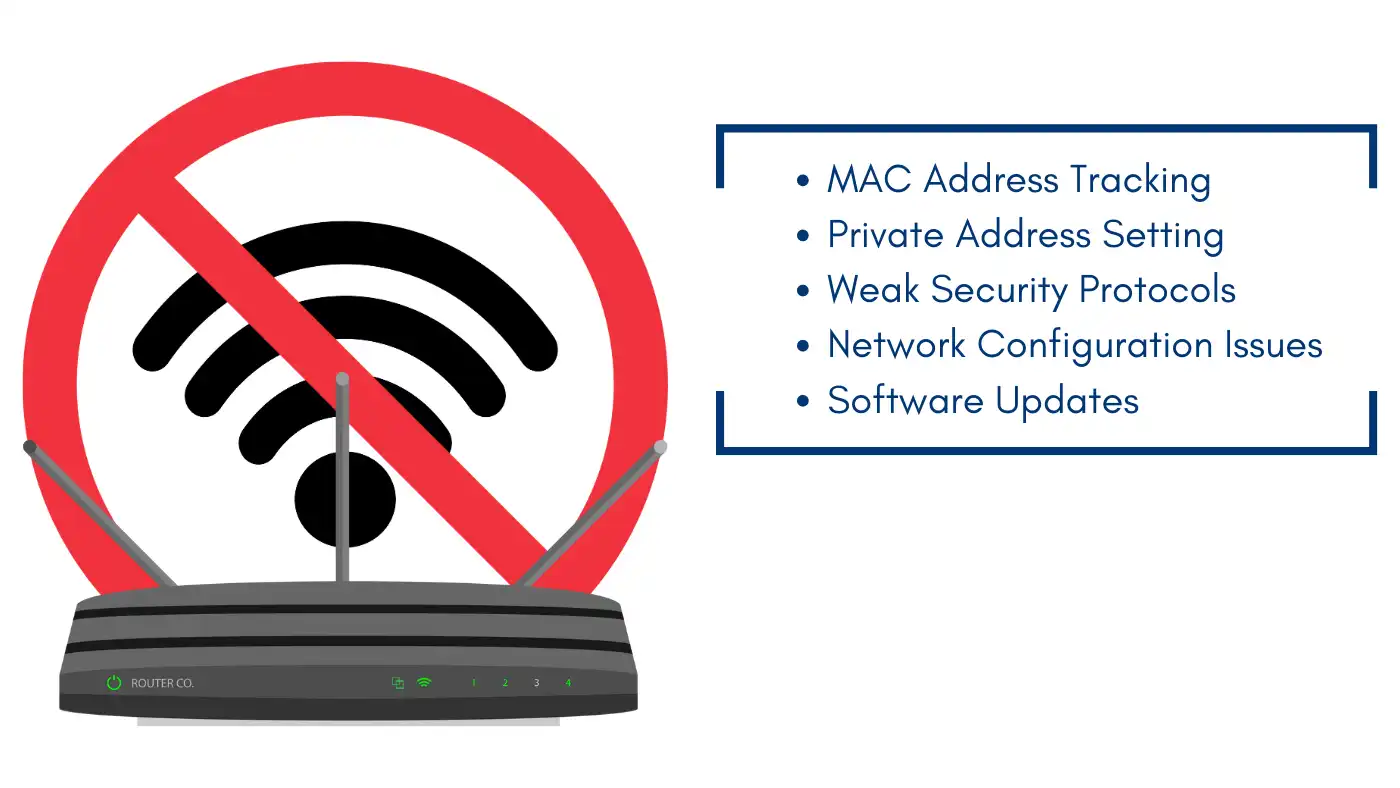
The message “Privacy Warning” on wifi is a result of privacy features introduced on most operating systems especially Apple devices after the release of iOS 14. Here are the key triggers for this warning and how you can fix wifi privacy warning:
1. MAC Address Tracking
Many times, the privacy warning means that your device has your Media Access Control (MAC) address exposed in the network.
Earlier, it only had a fixed MAC address through which different Wi-Fi networks could easily identify users and track their browsing patterns.
In the update, Apple has added a feature that hides the MAC address and creates a new one for each network.
If this feature is switched off, the network can see your real MAC address, which leads to a privacy warning.
In such cases, it’s important to check your original MAC address, as it may require you to fix the Wi-Fi privacy warning by enabling the feature.
2. Private Address Setting
If the setting “Private Address” is turned off on your device, the network can monitor the activity of your device by MAC address.
It necessarily means that users can turn on the ‘Private Address’ in their device’s Wi-Fi settings by going to the active network.
The last action will hide the MAC address and this should clear the privacy warning on WiFi displayed on the screen.
3. Weak Security Protocols
The other cause of the privacy warning on WiFi could be the security of the Wi-Fi network within the cybercafé by using ineffective security parameters.
For instance, if your router has set up outdated security protocols such as WEP, your device will show a “Weak Security” message.
This is a reminder of the need to change a router’s settings to improve security on the same.
4. Network Configuration Issues
At other times, network connection issues or problems with the operating system lead to the appearance of privacy warnings related to WiFi privacy issues.
For example, if the network does not encrypt the DNS traffic, it will raise the alert that there is an issue with the user’s privacy.
This can be easily solved by the users by resetting the network settings or by configuring the router.
5. Software Updates
Sometimes after applying a new version of an operating system, the users have to go through privacy alerts that were not previously noted.
These warnings can be related to new privacy features, WiFi privacy issues, or stricter security measures that have been implemented in the new update.
If the warning remains, users may have to go to Settings or to support materials to try and resolve the problem.
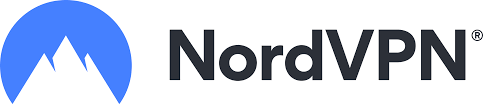
- Lightning-fast speeds to browse without lag
- Servers in 105+ countries around the globe
- Military-grade security to stay safe online
- Try it risk-free with its money-back guarantee
- Native apps for all major devices
The Risks Of Ignoring The Warning
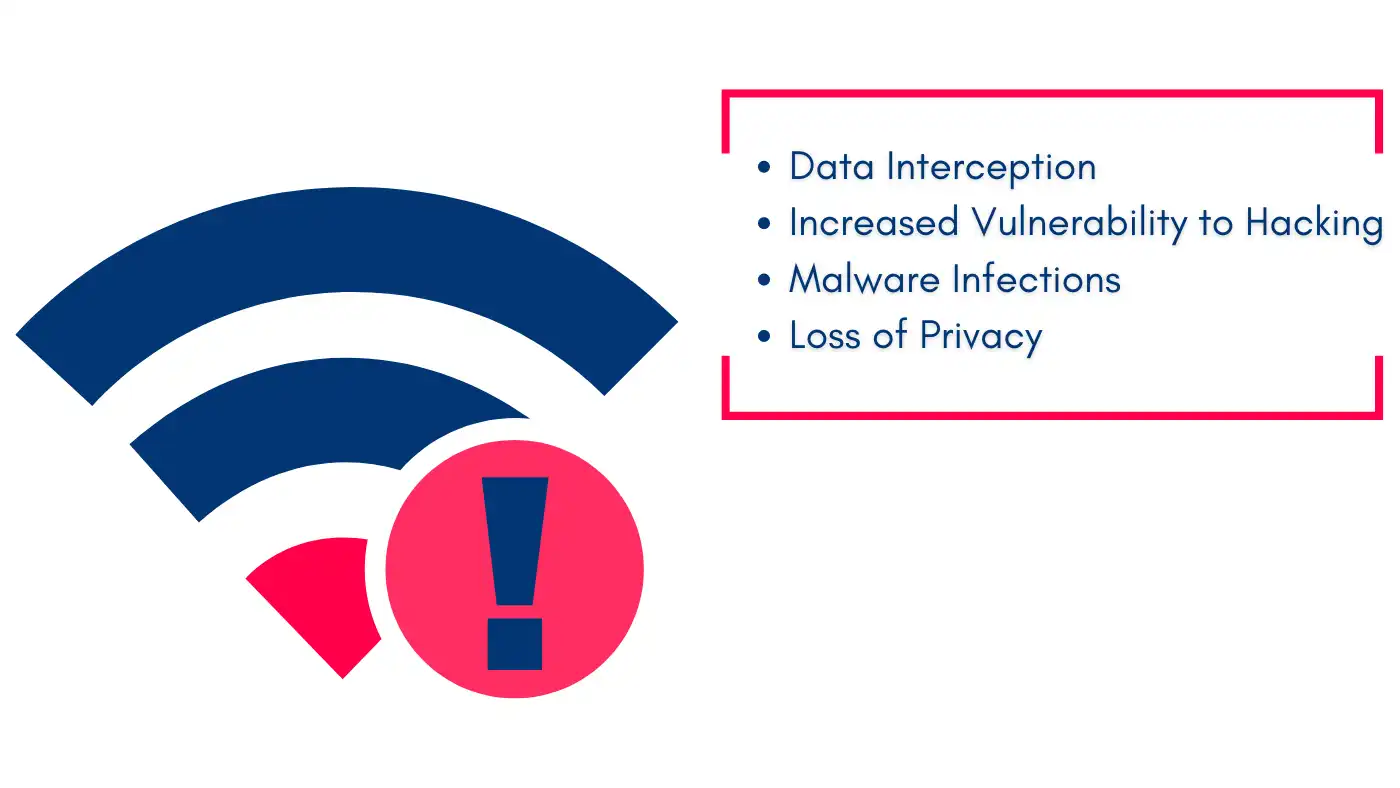
Failure to heed the “Privacy Warning” on Wi-Fi networks comes with several risks as explained below. Here are the key dangers associated with disregarding this warning:
1. Data Interception
Using unsecured Wi-Fi networks, for instance, through public establishments, one can easily get their usernames, passwords, and even personal details stolen.
Encryption is still missing in these networks, and this leads to interception of data as it is easy for hackers to get personal information and misuse it.
It is crucial to adjust WiFi privacy settings to prevent such vulnerabilities.
2. Increased Vulnerability to Hacking
Finding oneself in penetrated networks that give privacy notices usually remains as evidence of a lack of security policies.
This makes devices vulnerable to all types of cyber threats, such as man-in-the-middle attacks where attackers can intercept and modify the message between the user and the intended receiver.
Ignoring WiFi privacy settings increases the likelihood of such attacks.
3. Malware Infections
Another vulnerability of browsing through the internet using devices connected to the web through free and public networks is that they are very vulnerable to malware.
Furthermore, these networks can be used by hackers to spread viruses that will affect the connected devices.
Ignoring a WiFi privacy warning can lead to such attacks. After the attack, the devices may lose data, and the attacker gains control or access to the device’s system.
4. Identity Theft
Some of the privacy violations are Gender, sexual preference; race, age, and country, and these can put users at various risks such as identity theft by ignoring warning messages like the one advising to fix WiFi privacy warning.
This allows hackers to harvest the identity of other people and as a result perform fraudulent transactions, credit fraud, and jeopardize a person’s life.
5. Loss of Privacy
This means that the use of unsecured networks results in spying and profiling by malicious third parties.
There are many drawbacks of having no privacy since users might have all their online activities monitored and profiled to extremes including advertisement and data theft.
6. Unauthorized Network Access
Performing malicious activities, if the attacker can connect the attacker’s device via an unsecured network, they may tamper with the device or steal any data stored in it.
Ignoring a WiFi privacy warning can lead to such intrusions, resulting in security threats like data leakage or financial losses.
The users are exposed to potential risks such as data interception, hacking, malware, identity theft, loss of privacy, and unauthorized access to the network if they disregard the “Privacy Warning” they see on the Wi-Fi networks and fail to fix WiFi privacy warning issues.
People must listen to these messages and act accordingly, for example, use a strong VPN, connect only to safe networks, and make sure that devices are safe with the help of safety software installed in them.
Thus, by being attentive and taking the necessary steps, a user can protect their data and be secure online.
Steps To Fix A WiFi Privacy Warning
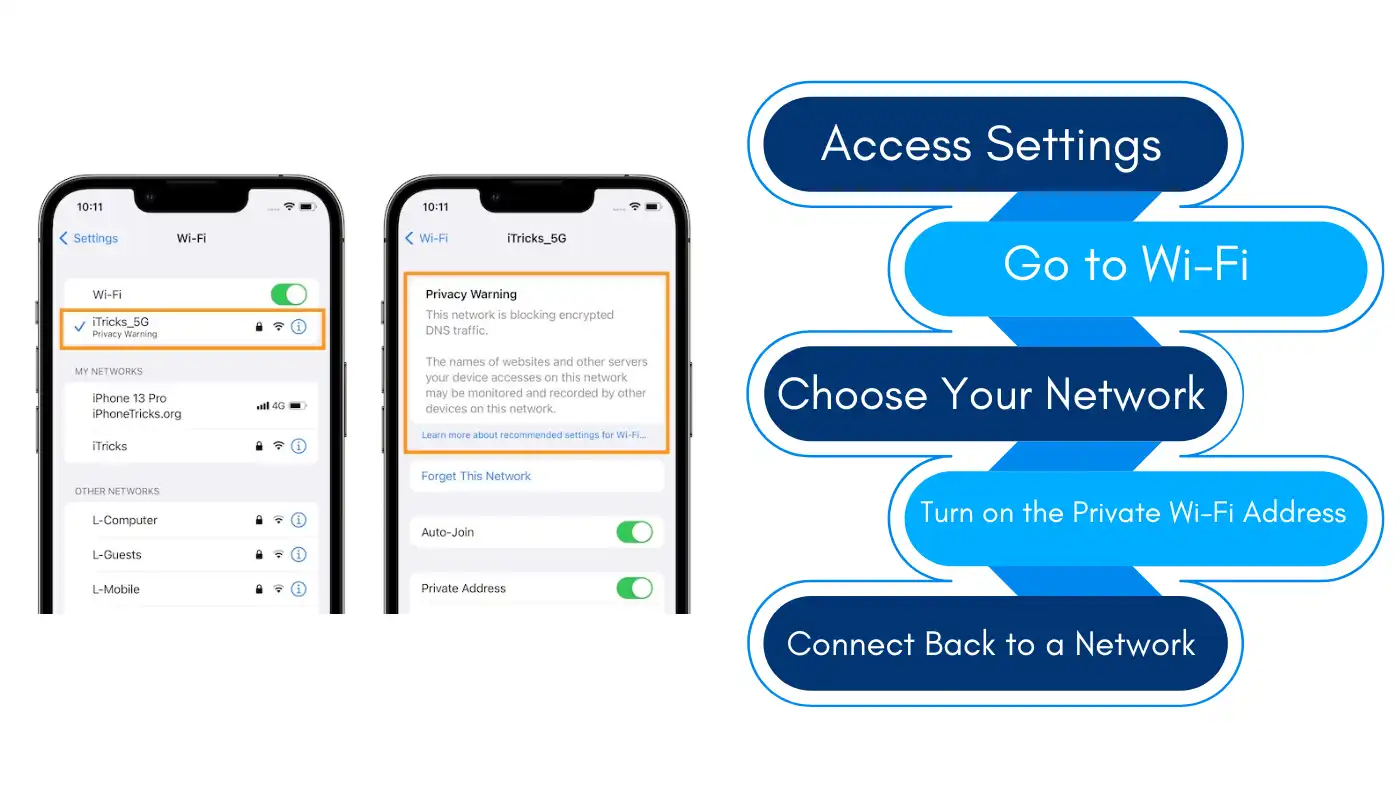
How to allow Private Wi-Fi Addresses
- Step 1: Access Settings
Swipe over to the App List, then look for and tap on Settings. This is most commonly illustrated by a gear icon.
- Step 2: Go to Wi-Fi
However, in the Settings menu, find the Wi-Fi with the help of the finger and tap it. This will show the available connected networks of Wi-Fi that are around, and it’s important to be aware of any wifi privacy warning that may appear.
- Step 3: Choose Your Network
To view or change the current connection or want to connect to the Wi-Fi network. Click the information icon ‘i’ which is present beside the name of the network. This will lead to the details of the network you will take.
- Step 4: Turn on the Private Wi-Fi Address
In the Network details, there is the option labeled ‘Private Wi-Fi Address’ – make sure that it is turned on.
This feature will enable your device to connect using a random MAC address specific to this network, hence improving your privacy.
Always be mindful of a wifi privacy warning that might notify you of potential risks while connecting.
- Step 5: Connect Back to a Network
You will be required to disconnect from the network and reconnect to it after enabling the Private Wi-Fi Address option of your device.
Just hit Disconnect followed by hitting the Network name once more to connect.
The process of checking Router security settings
Step 1: When performing the DGN2570 Router login
- Connect to Your Network: First of all, ensure that your device is connected to the internet or Wi-Fi network as this will enable the game to download.
- Open a Web Browser: Open the web browser on your device.
- Enter Router IP Address: The next process involves going to the address bar and entering the router’s IP address. Common addresses include 192. 168. 1. 1, 192.168. 0.1, or 10.0. 0.1. Press Enter.
- Log In: Here you will be allowed to input your router’s username and password. If you still haven’t changed these two, most are configured with default login credentials such as “admin/admin” or “admin/password. ” For details, refer to your router’s user guide.
Step 2: Go to Wireless Settings
- Navigate to Wireless Settings: After login to the router, try to find options like Wireless, Wireless Security, or, Wi-Fi Settings in the admin panel menu. These may vary depending on the brand and the model number of your router.
- Select Security Settings: In the wireless section look for the security settings corresponding to your network.
Step 3: WPA2 or WPA3 security:
- Check Security Protocol: Find the Security Mode option or Encryption. Make sure WPA2 or WPA3 is chosen among the security options that are offered. We would like to point out that these are the most secure protocols, which are available for home networks at the present stage.
- WPA3 is the most recent though if your devices cannot connect to WPA3 secure connection then the next best one is WPA2.
Step 4: Switching to WPA2-AES if Necessary
- Select WPA2-AES: Those routers that support only WPA2 should be configured to have WPA2-AES instead of WPA2-TKIP because the former is more secure than the latter.
- Change Settings: If it has not been set to WPA2-AES choose it from the drop-down menu or options if any.
Step 5: Save Settings
- Apply Changes: Following any modification, there will always be an option to save or apply at the bottom of the page. Click on the symbol to save the new settings you will have configured, as mentioned previously.
- Reboot the Router if Necessary: A few routers may need rebooting so that the changes made should reflect on the router’s status. If asked for, make the router reboot.
Forget and Reconnect to the Wi-Fi Network
Step 1: Access Settings
- Open the Settings App: Open and click on the gear icon that is referred to as the Settings app on your device. This is normally depicted by a wheel like the one shown below: [insert symbol of an icon here]
Step 2: Read the Wi-Fi
- Select Wi-Fi: Go back to the Settings menu then find Wi-Fi and tap on it. This will list some network connections that are available for use in the given wireless Local Area Network. Always ensure to check for a privacy warning on WiFi to avoid connecting to insecure networks.
Step 3:choosing your network is the selection of networks.
- Find Your Network: Find the specific Wireless Network that you want to delete from your PC.
- Tap the “i” Icon: Besides the name of the available networks, click to the right on the “i” icon which opens the information section of the chosen network.
Step 4:Forget the Network
- Select “Forget This Network”: In the case of the network details note an option that says “Forget This Network” Click on it to wipe off the network list of the particular device. Click to complete the action if any pop-up prompts confirm the action.
Step 5: Reconnect to the Network
- Return to Wi-Fi Settings: When you forget the network you will be redirected to the list of available networks.
- Select Your Network Again: Look for the same Wi-Fi network you just, for some reason, forgot about and click on it.
- Enter Password: If required, then there is the Wi-Fi password to type in to reconnect it.
- Connect: To start the connection Tap Join or Connect. While reconnecting, make sure to observe any privacy warning on WiFi that may appear, indicating potential security risks.
Updating router firmware
Step 1: Visit the Website of Your Router’s Manufacturer
- Identify Your Router Model: Identify the model number which is mostly written on a sticker on the back or at the bottom of the router.
- Visit the Manufacturer’s Website: Connect your computer to your router via Ethernet cable, open a web browser and enter the manufacturer’s website (such as Netgear, TP, ASUS, etc).
- Navigate to Support or Downloads: Look for the support or download tab within the website. Navigate to the search bar below to provide your router’s model number and find out about different firmware updates present for your device.
Step 2: Download the Latest Firmware Update
- Select the Correct Firmware: Make sure that you get the firmware that fits the model of your router to the letter down to the dot.
- Download the File: To download the firmware update file, go down the download link so that it is saved in your computer system. Sometimes the file may be compressed which means that it will be in a compressed format, such as. ZIP so you will have to decompress it after downloading.
Step 3: Access the Router’s Administration Page
- Connect to Your Network: Ensure that your computer is connected to the router, it is preferable to do this via a wired connection with a cable.
- Open a Web Browser: To carry out this process, you need to type the router’s IP address in the address bar of the browser you are using. Some of the typical IP addresses are 192. 168. 1. 1 or 192. 168. 0. 1.
- Enter Login Credentials: Enter your router’s username and password. If you have not modified these from the factory setting they may be provided in the router manual or manufacturer’s website.
Step 4: Firmware Update Section has to be found.
- Find the Update Section: Upon getting into the admin interface of the product, click the Firmware Update, Administration, or Advanced Settings area. It may be different depending on the brand of the router used.
- Check for Updates: Some routers have a feature to look for an update to the firmware of the router on its own. If available, use this feature to know whether it is time to download a new version for installation.
Step 5: Fluently upload the Firmware Update
- Choose the File: In the firmware update section, look for a button that has either the inscription Choose File or Browse. Click it to select the firmware file which you got in the first step of the process.
- Start the Update Process: To start the firmware installation, click on the Update or Upload button. At this point, you should also review your WiFi privacy settings to ensure the most secure configuration for your network.
use the recommended router settings.
Step 1: locate your router’s admin panel
- Connect to Your Network: Make certain that your computer is properly connected with the wireless Internet connection or through an Ethernet cable.
- Open a Web Browser: The first step is to open the web browser and then enter your router IP address in the address bar. Some of the easily recognizable addresses are 192. 168. 1. 1, 192. 168. 0. 1, or 10. 0. 0. 1.
- Enter Login Credentials: Enter your router’s unique username and password/PIN. If you have not modified these from the default settings, then contact the router’s manual or the website of the manufacturing company to obtain the default login credentials.
Step 2: Navigate to Wireless Settings
- Find Wireless Settings: Once you log in, there should be a tab that states, Wireless, Wi-Fi Settings, or Wireless Security respectively. This may depend on your type of router.
- Access Security Settings: Access their wireless settings to find out what security settings are entwined with the wireless network
Step 3:turn on the WPA2 or WPA3 security
- Select Security Mode: Find the Security Mode or Encryption setting. Select either WPA2 or WPA3 when placing an order in the drop-down window.
- WPA3::if your devices do not support it you can use WPA2 which is also extremely secure.
Step 4: Encrypt with Advanced Encryption Standard
- Choose AES Encryption: Make sure that the ‘AES’ – Advanced Encryption Standard is selected as Encryption Type. This is as far as security goes for Wi-Fi networks and it is the most secure encryption currently in use.
- If you are offered an option labeled TKIP, make sure that the option is disabled as it is less secure.
Step 5: Disable TKIP
- Disable TKIP: If TKIP (Temporal Key Integrity Protocol) is ON, make sure to Turn it off. TKIP is a relatively older protocol in which wireless network security has been breached and therefore should not be used.
Step 6: Disable WEP
- Disable WEP: If WEP (Wired Equivalent Privacy) is enabled then disable it. WEP is cracked and insecure as it offers ease to intruders to penetrate into secured networks.
Step 7: Save Settings
- Apply Changes: Once you have made all the modifications click on a button that is either Save or Apply normally located at the bottom of the page. Click it to save the new settings you have entered Login Name/ ID:
Turn Airplane Mode On/Off
Step 1: Navigation to the Settings.
- Open the Settings App: Search and click on the icon of the Settings on your device. This is most often indicated by a gear icon placed on the application window or the system tray.
Step 2: Switchitch ON the Airplane Mode.
- Find Airplane Mode: On the settings, you should consider turning the Airplane mode on. In this option, there is often the settings button on the top of the list or in the Network & Internet section.
- Turn On Airplane Mode: Slide the switch above the phone to the ON position to activate the Airplane Mode. This action will turn off all wireless networking, including Wi-Fi, cellular data, and Bluetooth.
Step 3: Wait a Few Seconds While Doing Settings or Wait to Connect
Pause for a Moment: But keep the Airplane Mode on for a few seconds. This brief period will ensure the device disconnects from all the networks and also the networks’ settings are refreshed.
Step 4 – Disconnect Airplane Mode:
- Turn Off Airplane Mode: Next message: wait for about a few seconds then go to settings and adjust the button off for the Airplane mode. This will again allow all wireless communications.
- Reconnect to Networks: Your device will look for any available networks and will be capable of reconnecting to either Wi-Fi or cellular network, thus updating the network
Reset the network settings.
Step 1: go to settings
- Open the Settings App: Go to your device and search the Settings application for it then tap it. This is usually symbolized by a gear symbol which is usually found at the top of the page or within the toolbar menu.
Step 2: Get to the General area
- Select General: On the Settings menu, find the one that says General listed at the bottom of the page. This section includes several settings of the system on the device in question.
Step 3: Reset all the network settings
- Find Reset Option: Go down the General settings page until you get to the Reset option and proceed to tap it.
- Select “Reset Network Settings”: As for other options for resetting, select Reset Network Settings. This action will delete all the stored Wi-Fi networks, SSIDs, and passwords, and the VPN settings.
Step 4: Confirm the Reset
- Enter Passcode: If required, input your device passcode to proceed with the action that you want to do.
- Confirm Reset: There will be a confirmation message which will appear. Tap Reset Network Settings once again to continue.
Step 5: Connect back to wirelessly to the Wi-Fi Network
- Reconnect to Wi-Fi: When the reset process is over your device will run a restart for a few minutes and be ready to use. Again scroll back to Settings > Wi-Fi.
- Select Your Network: Locate yyourWi-Fi network on the list then tap on it.
- Enter Password: In case, reconnect to Wi-Fi, enter the password if prompted to do the same.
Use a VPN
Step 1: Download a G retail VPN App
- Choose a Reputable VPN Provider: To get good protection, find a reliable and suitable VPN service that you need. Some of the favorites are NordVPN, ExpressVPN, Surfshark, and CyberGhost.
Download the App:
- For Mobile Devices: To select the VPN app, type its name in the App Store for iOS or Google Play Store for Android and download it. To apply the app on your device, click “Download” or “Install”.
- For Desktop: You will need to go to the particular VPN provider’s site and download its application of the operating system you are using (Windows, Mac, or Linux).
Step 2: After that you need to install a VPN application.
- Open the App: Next, launch the VPN software on the device you have downloaded it with.
- Create an Account: If needed, register with the site you’re interested in the conventional way using email and a strong password. It is possible to find VPN service providers who will issue you a free trial or money-back guarantee.
- Log In: The user enters their credentials to sign in to the app.
Step 3: Get connected to a VPN server
- Choose a Server Location: When you are in the app, you are offered a list of servers to select from. Select a server based on your needs: Select a server based on your needs:
- For Privacy: Make sure that the server is in a country where privacy is well protected.
- For Speed: For better response choose a server that is closer to you in terms of geographic location.
- For Accessing Content: Select a server in a particular country if you wish to unblock the content that is restricted in that location (e.g., streaming services).
- Connect to the Server: Press the Connect button. It shall connect to the selected VPN server securely so that the user’s traffic can go through that server. You may come across a message saying that you have reconnected.
Step 4 is verifying your connection:
- Check Your IP Address: After connecting, you confirm that your Internet traffic goes through the VPN server by doing the following. In this way, go to an IP checker website where a new IP address will be displayed (whatismyip. com). It should be the location of the VPN server that users connect
- Ensure Encryption: For those unfamiliar with what specific VPN apps do, most of them will say your connection is secure and encrypted. Go enter for a notice or status icon within the app.
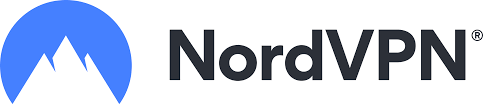
Uninterrupted, high-speed browsing, zero logs so your online activity is always private.
Over 7000 people checked out NordVPN in the last month
Various Measures May Be Taken To Enhance Security In The Connection
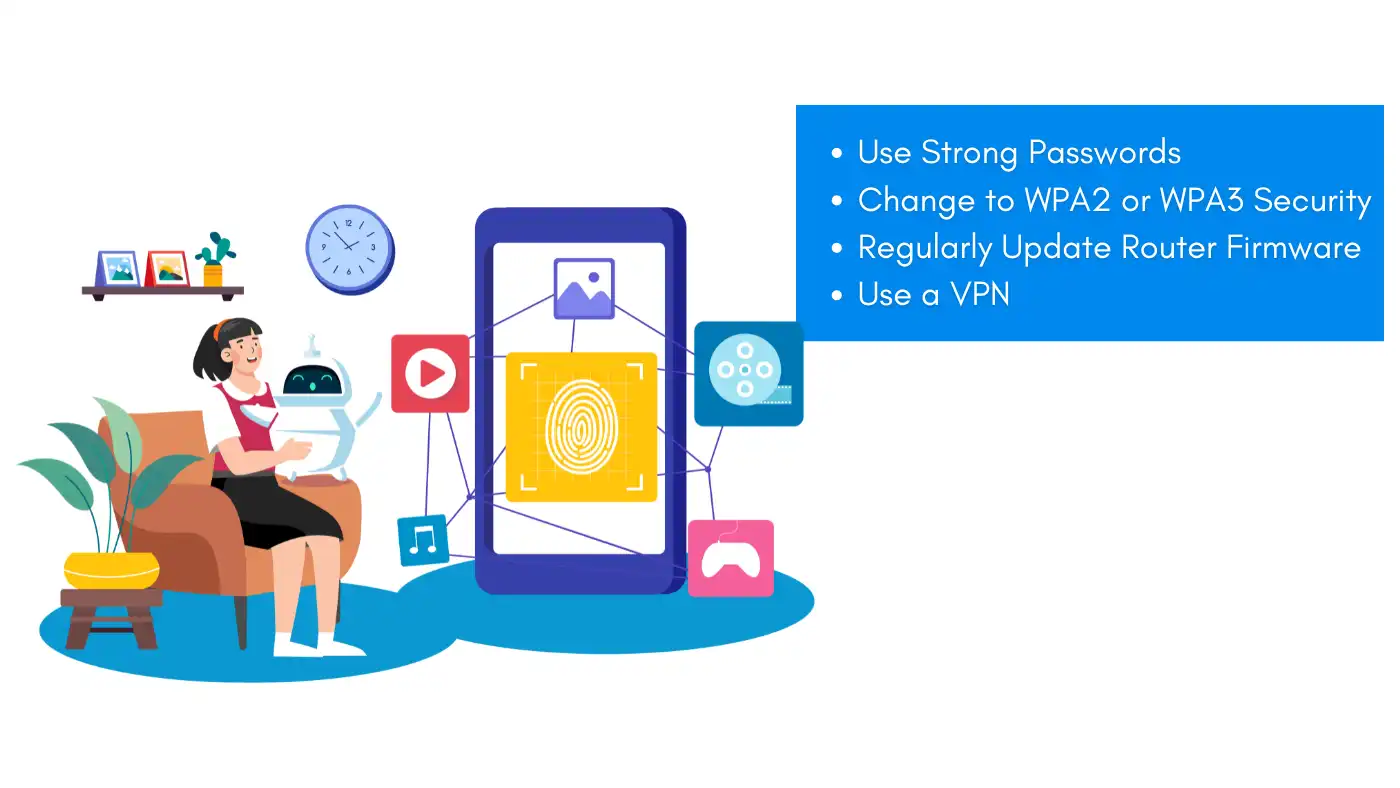
1. Use Strong Passwords
- Set a Strong Password: Set a strong and complicated password for the home network. Include upper and lower case letters, numerals, and characters or symbols where appropriate. A better idea can be to use a passphrase where, for instance, “BubblEWr@p88!” may be used.
- Change Default Passwords: Make your default password for the router more secure than the default password, which is set by router manufacturers to permit anyone to access your network. Remember, there’s a privacy warning on WiFi networks with weak passwords.
2. Change to WPA2 or WPA3 Security
- Switch to WPA2 or WPA3: Set your Wireless Router for WPA2 or WPA3 instead of WEP, WPA, and WPA2.
- [*] Avoid using WEP, WPA, Wand PA2 security protocols
- Set Encryption to AES: In case the drivers are available choose AES (Advanced Encryption Standard) for the best encryption type.
3. Regularly Update Router Firmware
Keep Firmware Updated: Make it a habit to look for newer firmware versions and apply the change to the router.
Such updates might be security updates that help prevent various issues in the framework. Ignoring these updates could trigger a privacy warning on WiFi, as your router becomes vulnerable.
4. Use a Virtual Private Network (VPN)
- Encrypt Your Internet Traffic: Combining a VPN would mean that your internet connection is secure and your data cannot be accessed by anyone like hackers when connecting to public Wi-Fies. Be aware of the common wifi privacy warning that pops up when connecting to unsecured networks.
- Choose a Trusted VPN Provider: There are numerous VPN services available and you should select the best VPN that has good security measures.
5. Disable SSID Broadcasting
Hide Your Network: There are several options that one can take to avoid having their network further exposed to attackers; first, disable SSID broadcasting. This makes it impossible to see the name of your network in the list of available networks to join.
6. Enable your Router Firewall.
Enable Built-in Firewall: Almost all routers today have a firewall that needs to be turned on to improve the protection gained from hacking.
7. Create a Guest Network
Separate Guest Access: If you have guests, who require internet access, create a separate wireless network for them. This preserves the privacy of the main network and enables guests to connect without compromising their devices.
8. Do Not Use the Public Wi-Fi for Sensitive Transaction
Be Cautious with Public Networks: Do not use public Wi-Fi networks for anything sensitive (such as checking bank accounts or other such accounts). If you feel you need to, then connect through a trusted VPN to lock down your connection and avoid the wifi privacy warning you may often see.
9. Monitor Connected Devices
Check Connected Devices: This means that you should periodically check and have a look at the devices that you have connected to the network. Change any unfamiliar devices to reduce Unauthorized Persons Accessing the Area.
FAQs
If I do not find the option to turn off the warning then what do I do next?
On some networks, the owner may have preempted the option of disabling the warning signal. In this case, you have to ask them to change settings or not use that network at all.
Is there a way that I can just turn off the warning forever?
Yes, you can as well make adjustments such that the notifications on each device are fully disabled in the advanced WiFi settings. But this will eliminate warnings for all public networks at large.
Does WPA2 encryption also result in privacy concerns?
No, they will connect securely because networks that use the strong WPA2 protocol do not trigger the warning message since it warns the user when it is connecting to an open network or a WEP network which is relatively insecure.
What does it mean when there is a warning, for privacy, on my WiFi?
The underlying message of the privacy warning appears due to the absence of security encryption on the WiFi network through which it transmits data that can be easily intercepted by everybody.
What would happen if I just chose to completely disregard it and proceed to connect?
You will be able to access the network but you will be at more risk of spying, viruses, and other forms of viruses due to non-encryption therefore ensure that you exercise a lot of caution when retrieving or accessing any confidential information.
Is VPN a sufficient security on an open network?
A VPN provides good encryption however, computers with weak firewalls are still somehow dangerous so be careful when logging into particular accounts.
Can home WiFi networks be vulnerable to privacy warnings?
Not usually, although it is something that has probably been turned off intentionally, although home networks must be protected with WPA2 encryption.
Why has there suddenly appeared to be a privacy warning on my WiFi?
It appears because you want to establish a connection with an unencrypted or low-level encryption network and, therefore, you are advised of a warning that there are dangers in doing so.
Conclusion:
Therefore, quality WiFi privacy warning requires turning the Private Address on within the device’s settings and the router having the secure security standards such as WPA2 or WPA3.
Besides that, using a VPN will provide extra protection to your data and anonymity, especially when using free Wi-Fi networks, as this can often trigger a Wi-Fi privacy warning.