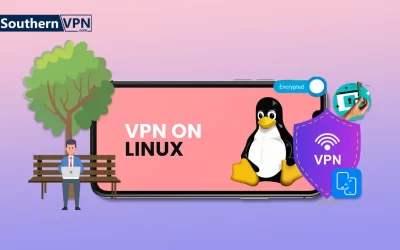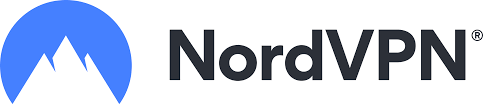How To Setup VPN on Different Devices

Remy Zabuh
Industry Analyst
“How do I set it up on my device?” Well, isn’t that the million-dollar question? We have been there, fiddling through settings, wondering if we are going to break the internet or unlock digital superpowers.
Fasten your seatbelts then, as we take you on a wild ride with VPN setup across all your devices. From smartphones to smart TVs, we got you covered.
Want to be a VPN wizard? Let us dive in and start the adventure.
Setting Up a VPN on Mobile Devices
iOS (iPhone/iPad)
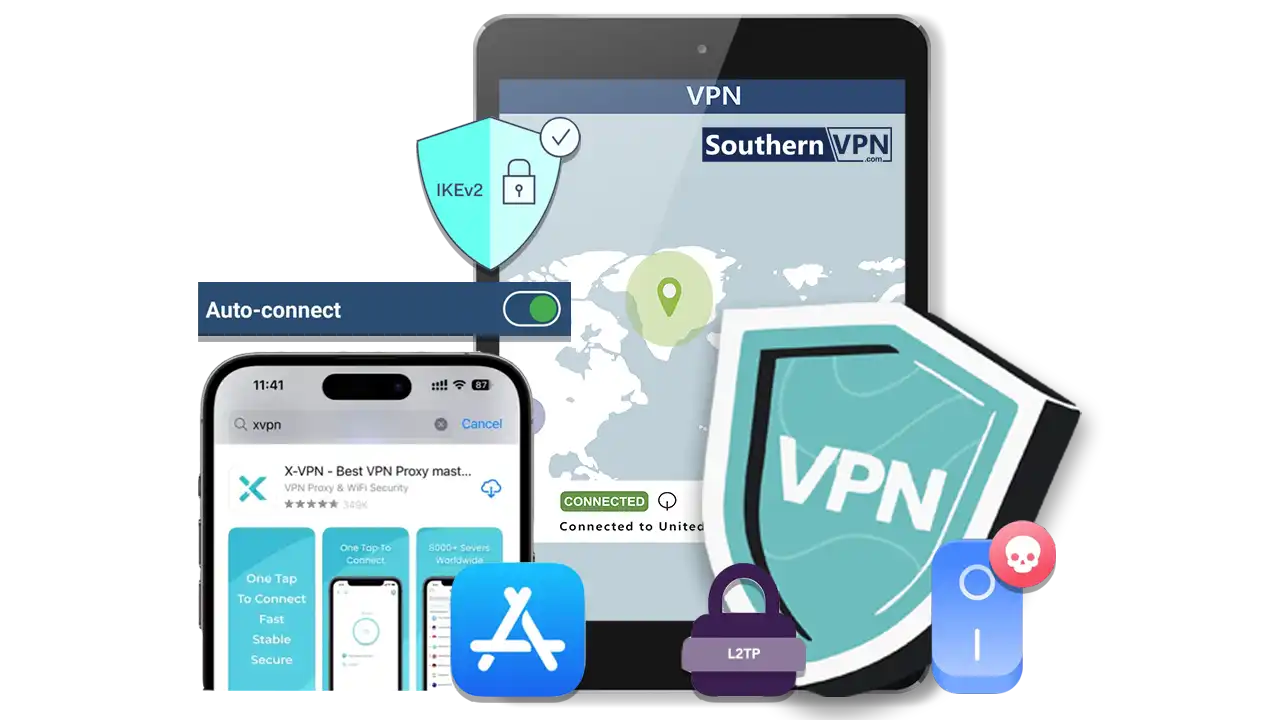
Downloading and Installing a VPN App
- Open the App Store and search for any of your favorite VPN for iOS providers.
- Download and install any one of the available VPN for iOS applications.
- Open the application and create an account or simply sign in with your credentials.
Configuring the VPN for Mobile Devices via Settings (Manual Setup)
- Alternatively, if you want to set it up manually then go to Settings > General > VPN > Add VPN Configuration.
- Choose the type of VPN (L2TP/IPSec or IKEv2) your VPN provider recommends.
- Fill in your VPN credentials (Server, Account, Password) which are gained from the VPN service.
- Save and now activate the VPN connection.
Connecting to the VPN for Mobile Devices and Switching Servers
- Launch the installed VPN application, click on any server from the list and click Connect.
- You will be allowed to switch to another server, from another region right from within your application to unblock content that requires you to access it from a particular region.
Managing Auto-Connect and Security Settings
- Enable auto-connect through the settings app to make sure you are always protected when you go online.
- Other security settings you may wish to turn on include a Kill Switch, which will prevent any accidental leak in case of a VPN disconnection.
- Split tunneling is supported with some of the apps, which enables you to route some apps outside the VPN if needed.
Android
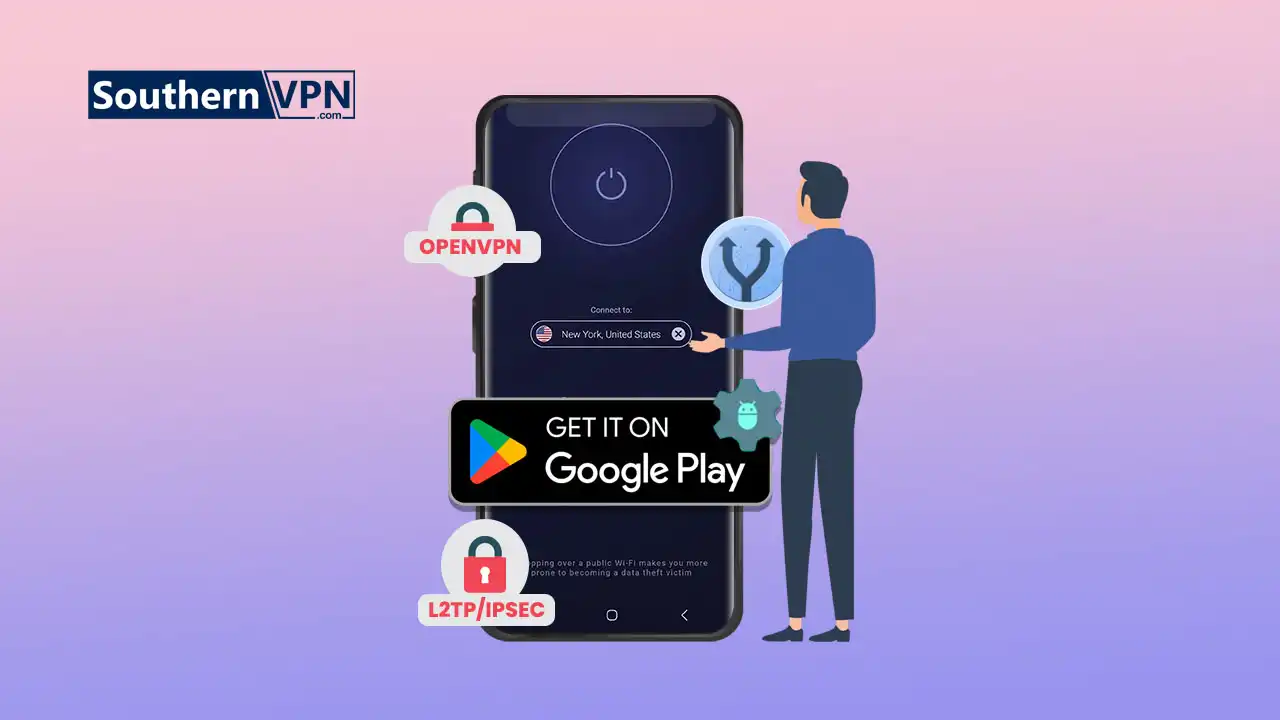
Installing a VPN App from the Google Play Store
- Launch the Google Play Store and search for any VPN for Android service. Download the app and install it, then log in with your account credentials.
- Download the app and install it, then log in with your account credentials.
Setting Up VPN for Android Manually Through Android Settings
- If you want to set up the VPN for mobile devices manually, head to Settings, then to Connections and then to VPN, the path might just be a little different on every device.
- Select Add VPN and choose between OpenVPN, PPTP or L2TP/IPSec.
- Enter the server information and login credentials provided by your VPN provider.
- Save and activate the VPN connection.
Setting Up Split Tunneling and Optimizing Performance on VPN
- Enter the VPN application settings and enable Split Tunneling, now you will be allowed to select applications to bypass the VPN.
- Split tunneling provides more granular control and will help improve performance for non-sensitive applications.
- Make sure you have enabled auto settings like auto-connect and used the closest or fastest servers towards better speed.
Setting Up a VPN on Desktops/Laptops
Windows
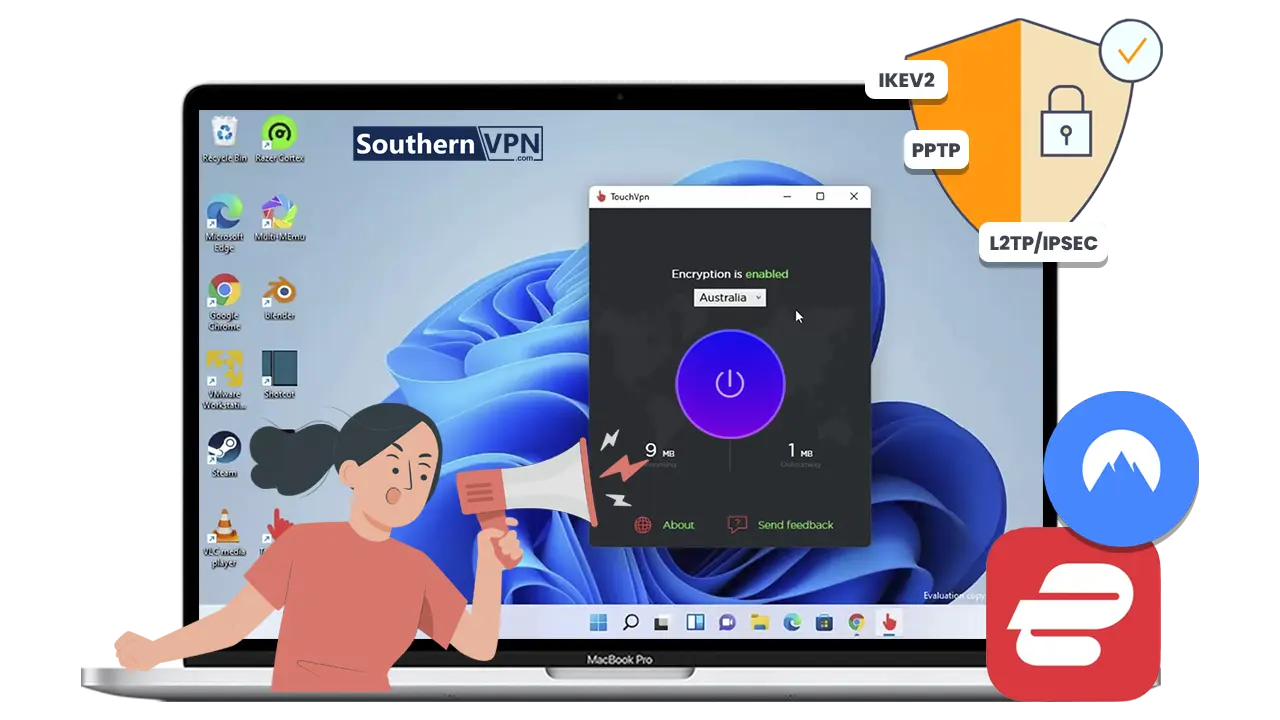
Installing a VPN App
- Go to the official website of the selected VPN service provider like ExpressVPN or NordVPN.
- Download the VPN for desktop Windows application and follow the installation process on the router or screen.
- When the application is installed, open it, sign in and connect to any server of choice.
Manual VPN Configuration via Windows Settings
- Open settings and click on Network & Internet > VPN > Add a VPN connection.
- Choose the VPN protocol, and this should be provided to you by your VPN for Windows service, including PPTP, L2TP/IPSec, or IKEv2.
- Fill in the address of the VPN server, username and password.
- Click Save, from here you will be able to enable the VPN for Windows.
Managing Network Kill Switch and Auto-Connect Options
- Enable the Kill Switch feature in the VPN application settings. This will automatically kill the internet if the VPN connection drops to avoid data leakage.
- Turn on Auto-Connect so that the VPN opens and automatically connects every time the computer is booted up.
MacOS
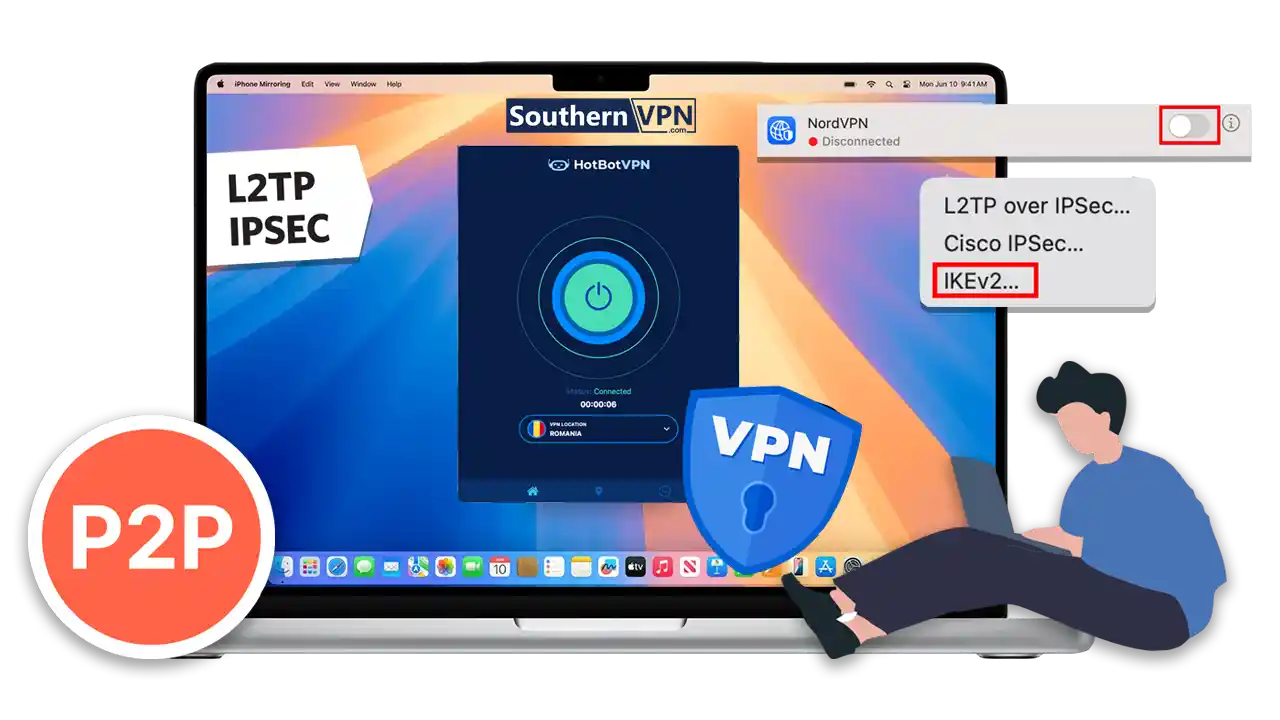
Installing a VPN Client for macOS
- Download the macOS application from the website of the VPN provider.
- Install it through instructions while installing the application.
- Once installed, open the application, log in and connect to any of the available servers.
Manual Setup Using System Preferences
- Go to System Preferences > Network > Click the “+” button to add a VPN.
- Select VPN from the interface list, then select VPN protocol like L2TP/IPSec or IKEv2.
- Enter the Server Information, Username and Password of the VPN provider.
- Click Apply to Save and turn the VPN on.
Customizing VPN Preferences and Server Selection
- Using a VPN app you are able to choose certain servers, whether it be location-based or specialty-based, such as P2P or streaming.
- Access advanced preferences in the settings and enable options such as split tunneling, which allows you to select applications that will use the VPN or bypass it.
Linux
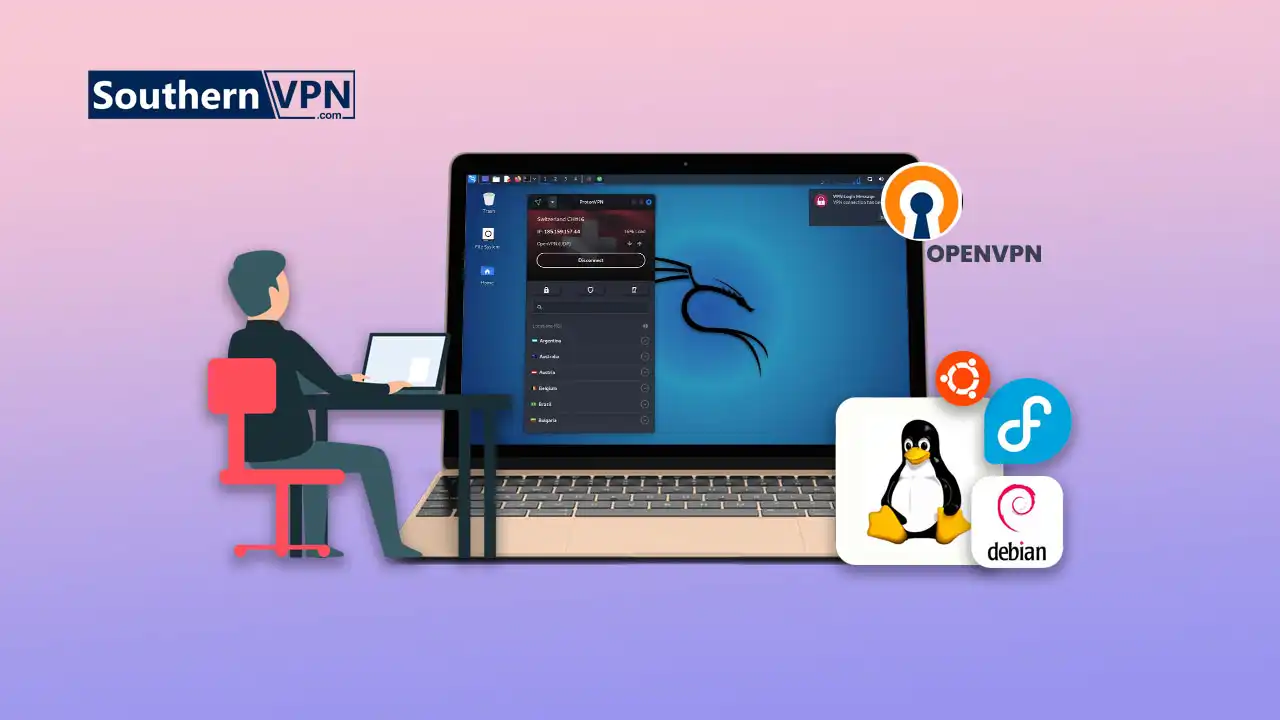
Installing OpenVPN via the Command Line
- Open the terminal and update your system package list by typing:
sudo apt update - Install OpenVPN by typing:
sudo apt install openvpn
Configuring VPN for Linux via Terminal (Ubuntu, Debian, Fedora)
- Download your VPN provider’s OpenVPN configuration files, usually available on their website.
- Navigate to the folder where you downloaded the configuration files, then use the following command to start the VPN:
sudo openvpn –config [filename].ovpn - Enter your VPN credentials when prompted to establish the connection.
VPN Provider-Specific Instructions and Troubleshooting
- Some service providers will have detailed tutorials for VPN for Linux distributions. Follow those to troubleshoot any connection or configuration issues.
- Tools like NetworkManager can be installed to provide a GUI, which may make managing a VPN easier on Linux.
Setting Up a VPN on Routers
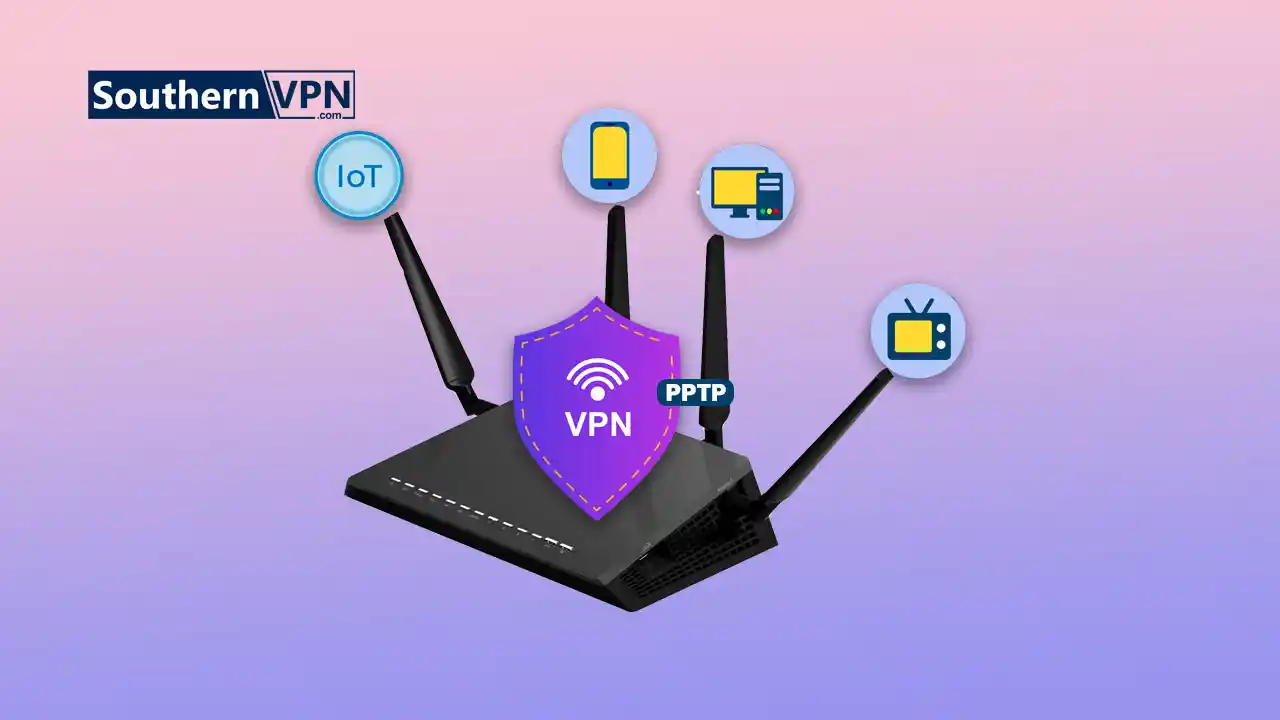
By setting up a VPN router setup, you can make sure that all devices connected to your Wi-Fi network.
Including smartphones, tablets, IoT devices, smart TVs, and even gaming consoles, are covered by default through the VPN.
You won’t need to fiddle around with setting up a VPN on every device.
Most of the IoT devices do not support natively installed VPNs. A VPN-configured router secures these devices.
Ensuring your entire smart home is protected against any conceivable threats with the right VPN router setup in place.
Compatible Routers
VPN-Compatible Routers
- Not every router is VPN-compatible. Major brands include Asus, Netgear and Linksys, all of which have models compatible with VPN services.
- High-performance VPN routers are available for users in need of powerful networking with high security.
Firmware Options
- Routers that don’t natively support VPNs can often be flashed with third-party firmware such as DD-WRT or Tomato which provides VPN capability on routers that lack it out of the box.
- Others also support OpenWRT and AsusWRT, which are fairly capable when it comes to VPN configuration management.
Step-by-Step Setup
Accessing Router Settings via a Web Browser
- Open your web browser and type your router’s IP address into the address bar, it is usually something like 192.168.1.1 or 192.168.0.1.
- Log in to your administration panel by entering your username and password.
- The default will be dependent on the particular brand that supplied the router.
Configuring OpenVPN or PPTP on Your Router
- After you have logged in, locate the VPN settings.
- It is normally under Advanced Settings or VPN Client.
- Select OpenVPN or PPTP. If one of these is recommended by the VPN provider, choose that one.
- OpenVPN is more secure but requires more effort to set up than PPTP, which is easier but less secure.
Inputting VPN Provider’s Credentials and Settings
- Download the OpenVPN configuration files from your VPN provider.
- Upload the configuration files to your router and fill in the VPN provider’s server address, username and password.
- Make sure any additional settings such as DNS server addresses are also configured according to the instructions of your VPN Service.
Testing the Connection and Ensuring VPN is Functioning
- Save settings and restart your router.
- Connect other devices to the Wi-Fi and check on a site like whatismyipaddress.com that your IP address has changed, meaning your VPN is on.
- Speed test, connection reliability test to make sure everything goes smooth with all devices.
Setting Up a VPN on Gaming Consoles

PS4/PS5
Since it is impossible to install a VPN on a PlayStation console directly, there are a couple of ways to get around it:
Using a VPN-Enabled Router: The easiest method will be to set up a VPN for gaming consoles on your router.
Once done, any device connected to your Wi-Fi, including your PS4/PS5, will benefit from the protection offered by the VPN.
This is pretty helpful in case you would want to access games that may only be available for people of certain regions or just have secure gaming sessions in general.
Sharing a VPN Connection via PC or Mac (Ethernet): This is the reverse of sharing a VPN connection to your console via PC/Mac:
- Using your computer, connect to the VPN for Mac.
- Using an Ethernet cable, connect your PS4/PS5 to the computer.
- From there, on your console, go to Network Settings and configure it to connect using the shared network from your computer.
Xbox (Series X/S, One)
Just like on PlayStation consoles, there is no native support for VPNs on Xbox.
You can either use a router configured with VPN or share a VPN connection from your PC or VPN for Mac.
In that case, by sharing the connection, your console will be protected with the VPN and you will have the added ability to bypass regional restrictions for improved security while gaming.
Configuring DNS Settings as an Alternative
Xbox has a way out. If you don’t want to use a full VPN for gaming consoles but still want to have access to geo-restricted content, you can set up DNS settings manually. How to set up DNS on Xbox?
- Go to Settings > Network > Advanced Settings.
- In the menu select DNS Settings > Manual and enter the DNS addresses provided by your VPN or Smart DNS service.
- Save changes and restart your Xbox.
- Now you should be able to see the content available for regions other than yours.
Nintendo Switch
Like PlayStation and Xbox, native VPN applications are not available on Nintendo Switch. Again, the best way to use a VPN with your Switch is through a VPN-enabled router.
Once the router gets connected, the Switch will start enjoying great benefits provided by the VPN:
- Greater security while gaming or browsing.
- Access to region-locked content, allowing you to purchase games or download demos that aren’t available in your region.
FAQs
Can you use a VPN on different devices?
Yes, you can use a VPN on multiple devices, including smartphones, laptops, tablets, gaming consoles, smart TVs and even IoT devices. Most VPN providers allow you to connect several devices simultaneously under one subscription.
How to set up a VPN on any device?
Setting up a VPN is straightforward. Simply download the VPN app from the provider’s website or app store on your device, log in with your credentials and connect to a server. If your device doesn’t support VPN apps, you can configure the VPN directly on your router to cover everything connected to your network.
How do I set up a VPN on another network?
To set up a VPN on another network, you will need to configure the VPN on the router or access the network’s settings via your VPN app.
How do I share VPN from one phone to another?
To share a VPN connection from one phone to another, you can create a hotspot on the phone with the VPN connection. First, connect your phone to the VPN, then enable the mobile hotspot feature. The second phone can then connect to your phone’s Wi-Fi hotspot and it will automatically share the VPN connection as well.
Conclusion
Quite a ride through the VPN setup landscape, huh? Remember how it all started and scratched over how to setup VPN on different devices?
Well, now you are practically a digital security expert. We have equipped you with knowledge to turn your devices into Fort Knox-level secure internet machines.
So go ahead, enjoy the new internet superpowers, and may your connections always be safe and secure. The digital world is your oyster—crack it wide open.
How To Set Up A VPN On Linux
A Virtual Private Network (VPN) is a technology that defines a secure and encrypted connection from a device to a network over the internet. You can easily set up a VPN on Linux to establish this secure link, which gives protection to enhance the transfer of data...
Stay in your Privacy Zone
Save 70% on NordVPN + get 3 extra months
Day(s)
:
Hour(s)
:
Minute(s)
:
Second(s)